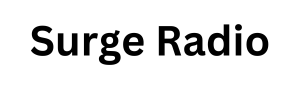manzana lanzada iOS 18 esta semana, una importante actualización de iPhone que agrega nuevas funciones como mejoras en mensajes de texto, mejoras en Apple Maps y duplicación de su iPhone desde una Mac en MacOS Sequoia. iOS 18 también cambia la forma en que interactúas con cosas como tu pantallas de inicio y de bloqueo, Centro de control y cómo se manejan las contraseñas.
¡Eso es mucho! Y eso sin incluir las novedades del iPhone 16 y iPhone 16 Proque vienen precargados con iOS 18.
Para todos los demás, actualizar a iOS 18 puede ser un proceso de varios pasos. Quiero asegurarme de que su adopción de la última versión del sistema del iPhone sea lo más fluida e indolora posible, y que pueda retirarse con elegancia en el improbable caso de que necesite volver a iOS 17.
Si está listo para dar el salto, siga los pasos a continuación para asegurarse de que su iPhone esté listo para la actualización. Para obtener más información, aquí hay 9 funciones ocultas de iOS 18 que querrás conocer y por qué RCS en iOS 18 es tan importante.
Primero, asegúrese de que su iPhone sea compatible con iOS 18
Aquí está la lista completa de los iPhone que admitirán la nueva actualización de software de Apple. Y si estás interesado en comprar el iPhone 16aquí le explicamos cómo pedirlo.

iPhone 16 en el evento de Apple anunciando nuevos modelos.
Haga una copia de seguridad de su teléfono antes de iOS 18, incluido el archivo
Probablemente esté acostumbrado a utilizar iCloud Backup para mantener un respaldo regular de sus datos. Funciona en segundo plano (cuando estás dormido y cargando tu dispositivo) e implica la menor cantidad de fricción de respaldo, siempre que tengas suficiente espacio disponible en el disco de iCloud. Ir a Configuración > [your name] > iCloud > Copia de seguridad de iCloud y enciende Hacer una copia de seguridad de este iPhone si aún no está activo.
Sin embargo, cuando se trata de pasar a una versión completa de iOS, como de iOS 17 a iOS 18, una copia de seguridad de iCloud presenta un problema: después de actualizar a iOS 18 y dejar que realice una copia de seguridad de iCloud, si luego decide que necesita Para volver a iOS 17, no puede restaurar desde esa copia de seguridad de iOS 18. Y desafortunadamente, iCloud guarda solo la copia de seguridad más reciente: no puedes elegir entre iteraciones de copia de seguridad anteriores. Si intenta utilizar una copia de seguridad en la nube de iOS 18 para restaurar a iOS 17, obtendrá un error. (Crear un archivo también es un paso importante al instalar versiones beta de iOS).
En mi experiencia hasta ahora, actualizar a iOS 18 no ha sido un problema. Pero siempre existe la posibilidad de que algo salga mal: en el iPad, de hecho, la instalación de iPadOS 18 ha bloqueado algunos modelos de iPad Pro con procesadores M4.
Es por eso que necesita archivar una copia de seguridad en su computadora.

iOS le advierte si intenta restaurar desde una copia de seguridad de iCloud realizada en la versión beta de iOS.
¿Tienes el cable adecuado para tu iPhone 15 Pro?
Sí, esto se aplica sólo al iPhone 15 Pro, pero usar el cable adecuado puede ahorrarte mucho tiempo. Toda la línea de iPhone 15 incluye puertos USB-C en lugar del antiguo puerto Lightning, pero los modelos Pro también pueden admitir velocidades de datos USB 3. Debido a que realizará una copia de seguridad de gigabytes de información, el mayor ancho de banda del USB 3 hará que el proceso sea más rápido.
Sin embargo, el cable que viene en la caja del iPhone en realidad está diseñado para cargar y tiene una velocidad USB 2.0 mucho más lenta. Por lo tanto, recomiendo elegir un cable USB-C clasificado para USB 3.1 (10 Gbps) o USB4 (40 Gbps, lo cual es excesivo para estas circunstancias, pero sigue siendo asequible).
¿Debería cifrar la copia de seguridad local?
Antes de crear esta copia de seguridad archivada, decida si desea habilitar una de las opciones, Cifrar copia de seguridad local. Por seguridad, esta función codifica los datos para evitar que alguien con acceso a su computadora acceda a ellos. Esta opción también conserva información confidencial en la copia de seguridad, como contraseñas guardadas y datos personales en las aplicaciones Salud y Fitness.
La desventaja es que requiere que crees una contraseña separada para la copia de seguridad. Si olvida o pierde esa contraseña, toda la copia de seguridad será inútil. Y debes escribir esta contraseña o guardarla en algún lugar donde puedas recuperarla fácilmente. En el contexto de la creación de una copia de seguridad de iOS 17 como alternativa para instalar la versión beta de iOS 18, tendrá que decidir si es una compensación aceptable.
Cómo crear un archivo local de iPhone en tu Mac
Realizar este tipo de copia de seguridad sólo requiere espacio en disco y algo de paciencia:
- Conecta el iPhone a tu Mac.
- Abra una nueva ventana del Finder (elija Archivo > Nueva ventana del Findero presione Comando-N).
- En la barra lateral de la izquierda, selecciona tu iPhone en Ubicaciones.
- Si desea cifrar los datos, haga clic en Cifrar copia de seguridad local casilla de verificación y establezca una contraseña.
- En la pestaña General, haga clic en Hacer copia de seguridad ahora.
- Hacer clic Administrar copias de seguridad.
- Haga clic derecho (o presione Control y haga clic) en la copia de seguridad que realizó y elija Archivo.

Cree una copia de seguridad del archivo de un iPhone conectado en la computadora (aquí se muestra MacOS).
Dar el paso adicional de marcar la copia de seguridad como un archivo la protege de ser sobrescrita por la siguiente copia de seguridad local o de ser eliminada automáticamente si la Mac tiene poco espacio.

Configure la copia de seguridad como un archivo.
Cree un archivo de iPhone local en Windows
La aplicación iTunes sigue siendo el conducto principal para trabajar con un iPhone conectado en Windows. Abre iTunes y haz lo siguiente:
- Conecte el iPhone a su computadora con Windows.
- En iTunes, haga clic en el iPhone botón en la parte superior izquierda.
- Hacer clic Resumen.
- Si desea cifrar los datos, haga clic en Cifrar copia de seguridad local opción y establecer una contraseña.
- Hacer clic Hacer copia de seguridad ahora.
- Hacer clic Administrar copias de seguridad.
- Haga clic derecho en la copia de seguridad que realizó y elija Archivo. Este paso adicional protege la copia de seguridad para que no se sobrescriba con la siguiente copia de seguridad local o se elimine automáticamente si la computadora tiene poco espacio.
Con un archivo implementado, puede comenzar a usar iOS 18 beta con la seguridad de saber que, si algo justifica un retiro a iOS 17, puede volver a poner su iPhone en servicio rápidamente.
Asegúrese de que su iPhone esté actualizado
Antes de actualizar a iOS 18, asegúrese de que su dispositivo esté ejecutando la última versión de iOS 17. Para buscar una actualización, inicie Ajustesgrifo General y luego elegir Actualización de software. Apple lanzó iOS 17.7 justo antes de iOS 18, por lo que es posible que la vea como la primera actualización disponible.
Generalmente es una buena idea mantener tu iPhone actualizado de todos modos, ya que las nuevas versiones de software generalmente introducen importantes correcciones de errores de seguridad y otras mejoras.
Ahora que su teléfono está actualizado y con una copia de seguridad, está listo para descargar iOS 18. Desplácese hacia abajo y verá Actualizar a iOS 18. Una vez instalado, echa un vistazo algunas de nuestras funciones y configuraciones ocultas favoritas de iOS 18.
Para obtener más información, esto es lo que puede hacer con el nuevo botón de la cámara del iPhone 16 y su recordatorio mensual para borrar el caché de su iPhone.