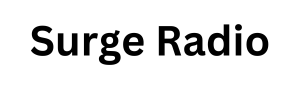Apple lanzó la primera versión beta pública de iOS 18 el 15 de julio, poco más de un mes después de que el gigante tecnológico anunciara el software en su Conferencia Mundial de Desarrolladores en junio.
Apple dijo que la actualización traería muchas funciones nuevas a su iPhone, incluida la capacidad de bloquear y ocultar ciertas aplicaciones en su iPhone y más formas de personalizar su bloquear pantalla y Centro de control. Y una característica que le permite personalizar completamente estas características es un control llamado Abrir aplicación.
Leer más: Todo lo que hay que saber sobre la beta pública de iOS 18
Recomendamos descargar una versión beta solo en algo que no sea su dispositivo principal. Debido a que esta no es la versión final de iOS 18, la actualización puede tener errores y la duración de la batería puede ser corta, y es mejor mantener esos problemas en un dispositivo secundario.
Dado que la versión beta no es la versión final de iOS 18, podría haber más funciones en su iPhone cuando se lance iOS 18. Apple dijo que iOS 18 se lanzaría al público este otoño, pero aún no hay una fecha definitiva.
Esto es lo que necesita saber sobre Open App y cómo acceder a ella.
¿Qué es la aplicación abierta?
Open App es un acceso directo prediseñado que te permite abrir cualquier aplicación. Le permite crear nuevos controles para su Centro de control y pantalla de bloqueo que no están incluidos en la biblioteca de Controles. Eso significa que puedes crear un control para iniciar tu juego favorito, plataforma de redes sociales u otra aplicación desde tu pantalla de bloqueo o desde tu Centro de control.
Cómo usar Open App para tu pantalla de bloqueo

Puedes eliminar los controles de la pantalla de bloqueo o puedes poner tu juego favorito allí, como Hello Kitty Island Adventure.
1. Configuración abierta.
2. Grifo Fondo de pantalla.
3. Toca la pantalla que deseas personalizar: la pantalla de bloqueo siempre está a la izquierda.
4. Toque el signo menos (–) firme junto al control que desea eliminar en la parte inferior de la pantalla; solo puede reemplazar estos dos controles, no puede agregar más.
5. Toca el signo más (+) firme en el espacio recién abierto.
6. Grifo Abre la app.
7. Grifo Elegir en el menú contextual.
8. Toca la aplicación para la que deseas crear un acceso directo.
9. Toque un espacio alrededor del menú contextual.
10. Grifo Hecho en la esquina superior derecha de su pantalla.
Ahora puedes acceder a cualquier aplicación que desees desde tu pantalla de bloqueo una vez que ingreses tu FaceID o contraseña. Entonces, si recibe muchos correos electrónicos enviados a su teléfono por trabajo o por otro motivo, puede ir directamente a su aplicación de Correo desde la pantalla de bloqueo sin distraerse con otra aplicación.
Cómo usar Open App en tu Centro de Control
1. Deslízate hacia abajo desde la esquina superior derecha de tu iPhone para abrir tu Centro de control.
2. Toca el signo más (+) símbolo en la esquina superior izquierda de la pantalla.
3. Grifo Agregar un control en la parte inferior de la pantalla.
4. Grifo Abre la app. Puede encontrarlo en Atajos o buscarlo en la barra de búsqueda en la parte superior de la pantalla.
5. Grifo Elegir en el menú contextual.
6. Toque la aplicación para la que desea crear un control.
7. Toque un espacio alrededor del menú contextual.
8. Mantenga presionado el nuevo control para moverlo a donde desee.
9. Toque un espacio en blanco en su Centro de control o bloquee la pantalla para finalizar.
Ahora, en lugar de deslizar el dedo y buscar en tu teléfono NBA 2K24 Edición Arcadepuedes encontrarlo rápidamente en tu Centro de control.
Para obtener más información sobre iOS 18, aquí está mi experiencia práctica con la primera versión beta pública, cómo deshazte de tu linterna de tu pantalla de bloqueo y como personaliza tu pantalla de inicio.

Ver este: Práctica de iOS 18: exploración de los grandes cambios de diseño