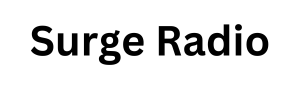Si va a realizar un viaje el 4 de julio, puede planear usar su iPhone Aplicación de mapas para direcciones. El uso de la aplicación durante períodos prolongados podría consumir sus datos mensuales. Afortunadamente, cuando Apple lanzó iOS 17 en septiembre, el gigante tecnológico trajo mapas sin conexión a su iPhone. Con los mapas sin conexión, puedes designar áreas que deseas descargar desde tu aplicación Mapas a tu iPhone para usarlas en caso de una emergencia, o para que la aplicación no arruine tus datos móviles. Antes de comenzar a utilizar la función, es posible que se pregunte qué tan bien funciona.
Para averiguarlo, descargué un mapa de mi ciudad natal y lo usé para desplazarme durante un par de días. Mi esposa y yo fuimos a tomar un café al centro antes de caminar hacia un mercado al aire libre, regresamos a nuestra casa y regresamos al centro para cenar después de que terminó un juego de la NFL. También utilicé mapas sin conexión para conducir hacia y desde mi gimnasio, así como para pasear a mi perro por el vecindario.
A continuación le explicamos cómo puede acceder a mapas sin conexión y qué debe saber sobre ellos antes de poner un pie en la puerta.
Cómo descargar un mapa para usarlo sin conexión
Puede ser una buena idea tener un mapa de un área desconocida, como una ciudad nueva o una ruta de senderismo, en caso de que no tenga acceso a Wi-Fi o señal celular. A continuación te explicamos cómo puedes descargar un mapa para usarlo sin conexión.
1. Abre el Mapas aplicación.
2. Busque el área para la que desea descargar un mapa y mantenga presionada la zona. Debería caer un alfiler en tu pantalla.
3. Grifo Descargar en la parte inferior de tu pantalla.
Luego aparecerá un contorno sobre su mapa, que representa el área para la que descargará un mapa. Puedes cambiar el tamaño de este esquema hasta que estés satisfecho y luego tocar Descargar. Un banner anunciará cuando su mapa haya terminado de descargarse.
Así es como puedes acceder a la página de configuración de mapas sin conexión después de haberlos descargado.
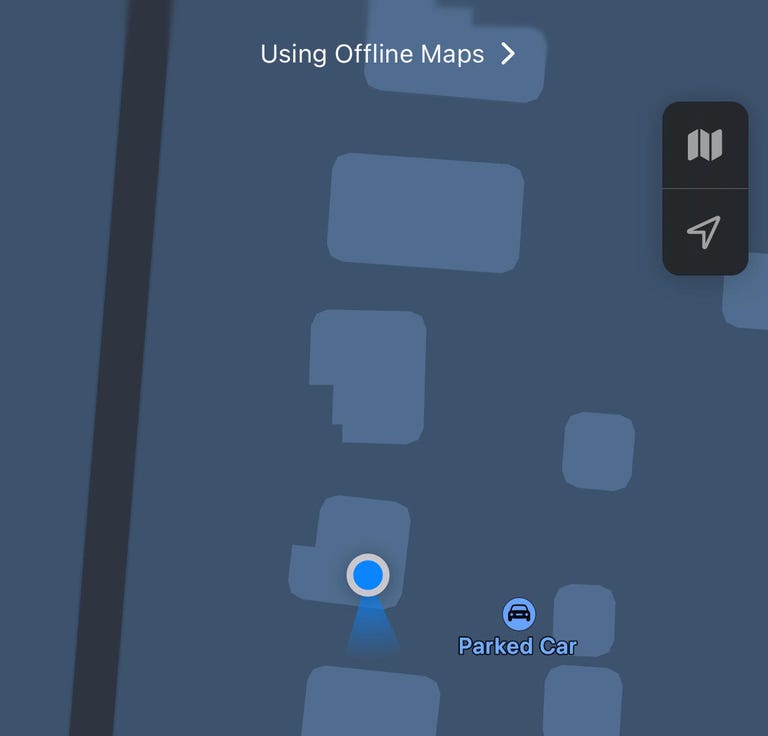
Cuando usas mapas sin conexión, verás un banner en la parte superior de tu aplicación Mapas.
1. Abre la aplicación Mapas.
2. Toca tu foto de perfil cerca del Buscar mapas bar.
3. Grifo Mapas sin conexión.
4. Toca el mapa que deseas utilizar.
Desde aquí, puede acceder a configuraciones como actualizar el mapa y al interruptor Usar solo mapas sin conexión cerca de la parte inferior de la página. Si activa este interruptor, verá Usar mapas sin conexión en la parte superior de tu mapa cuando lo usas. Luego también puedes tocar este banner para volver a la página de configuración de mapas sin conexión.
Los mapas sin conexión lo llevarán a su destino, pero espere algunos problemas
Usar mapas sin conexión era similar a usar la aplicación Mapas cuando estaba en línea. Abres tu aplicación Maps, escribes a dónde quieres ir y presionas Ir. También puede seleccionar su modo de transporte y si desea agregar paradas en el camino.
Cuando estás de viaje, los mapas sin conexión actúan de manera similar a los mapas en línea. El mapa te sigue y muestra restaurantes y negocios cercanos. Si estás conduciendo, los mapas sin conexión también te mostrarán el límite de velocidad de la calle en la que te encuentras. Siri leerá las instrucciones durante todo el camino, indicándote cuándo girar y dónde está tu destino en la calle.

Los mapas sin conexión le mostrarán cuánto tiempo le llevará conducir hasta su destino en función del tráfico previsto, no del tráfico en tiempo real.
Existen algunas diferencias entre mapas en línea y sin conexión. El mayor problema es que no sabrá exactamente cuándo llegará a su destino. Cuando busca direcciones, los mapas sin conexión mostrarán una hora estimada de llegada, pero no pueden tener en cuenta los patrones de tráfico en tiempo real ya que están sin conexión.
Cuando usé mapas sin conexión para encontrar el camino a un restaurante en el centro después de un partido de la NFL, por ejemplo, los mapas sin conexión me dijeron que me tomaría unos 15 minutos llegar a mi destino. En realidad, me llevó unos 40 minutos luchar contra el tráfico y llegar a cenar.
Eso me lleva a mi segundo problema con los mapas fuera de línea: si te desvías de su camino, lleva un tiempo recalibrarlo y encontrarte nuevamente. Al atravesar el tráfico mencionado anteriormente, tomé algunas vueltas improvisadas por calles laterales y los mapas fuera de línea todavía me mostraban dónde me desvié del camino durante aproximadamente un minuto.
De lo contrario, los mapas fuera de línea nos remontan a la época de los mapas físicos. Es posible que no pueda predecir cuánto tráfico retrasará su viaje y, si toma un giro equivocado, puede que le lleve un segundo descubrir cómo regresar, pero podrá llegar a su destino… eventualmente. Empaca algunos bocadillos por si acaso.
Para obtener más noticias de Apple, estas son las funciones en iOS 17.5 y nuestra hoja de trucos de iOS 17. También puedes consultar cómo descargar el segunda beta para desarrolladores de iOS 18 ahora y por qué es posible que no quieras instalarlo todavía.