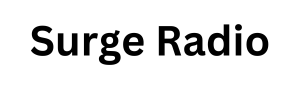En mi rol no oficial como persona de soporte técnico familiar, ninguna tecnología ha sido más útil que controlar remotamente otra Mac, ya sea la MacBook de mi esposa en la habitación de al lado o la iMac de mi suegra a mil millas de distancia. (Yo uso la aplicación Pantallaspero también puedes conectarte en la aplicación Mensajes haciendo clic en el nombre de una persona y eligiendo Solicitar compartir pantalla).
Solucionar problemas de iPhonesSin embargo, siempre ha sido especialmente complicado. Si bien mi esposa puede simplemente pasarme su teléfono, si algo sale mal en el iPhone de mi suegra, tenemos que recurrir a que ella intente describir el problema o acerque el teléfono a la cámara de su Mac. No es ideal.
Sin embargo, finalmente ahora puedo conectarme a sus iPhones y controlarlos sin importar dónde estén ubicados. iOS 18 introduce una nueva función para compartir en FaceTime que te permite solicitar el control del teléfono de la otra persona mientras estás en la llamada, para que puedas ver lo que está sucediendo y hablar sobre el problema.
Tenga en cuenta que ambos iPhones deben estar funcionando iOS 18. También puedes usar un iPad con iPadOS 18. Y es posible compartir la pantalla con alguien durante una llamada que incluye a más de dos personas, pero no puedes controlar la pantalla; eso funciona solo con uno a uno. llamadas.
Comparte la pantalla de un iPhone a través de una llamada FaceTime
En los últimos años, Apple ha mejorado su aplicación de videollamadas y audiollamadas FaceTime con funciones para compartir que te permiten escuchar música o ver una película con la persona a la que estás llamando. Ahora se agregó la capacidad de ver y controlar el iPhone de otra persona, o otorgar acceso a otra persona para controlar su iPhone usando el mismo mecanismo Compartir.
Primero, llama a alguien usando FaceTime y asegúrate de que responda en su iPhone. Para ver su pantalla, haga lo siguiente:
- Toca el Compartir botón.
- En la hoja para compartir que aparece, toque Pide compartir.
- Pídele a la otra persona que toque el Compartir botón que aparece en su pantalla. Cuando lo hagan, verás una nueva ventana en su pantalla, que será una versión borrosa de tu llamada, porque estás mirando su aplicación FaceTime.
- Toque la ventana de su pantalla y luego pídales que vayan a su pantalla de inicio.
La persona a la que estás ayudando recibe una solicitud para compartir (izquierda). Después de tocar Compartir, aparece una nueva ventana en su pantalla (en el medio). Toca eso y luego verás la pantalla de su iPhone en tu teléfono (derecha).
Su pantalla ocupa la mayor parte del área visible de tu iPhone.
Dibuja y señala en la pantalla de la otra persona para guiarla.
El primer nivel de uso compartido remoto de la pantalla no llega al control total. Hable con ellos sobre cualquier enseñanza o solución de problemas pidiéndoles que vayan a la pantalla de inicio (de lo contrario, verá la imagen borrosa de la videollamada).
En este punto, puede dibujar en su pantalla, por ejemplo, dibujar una flecha que apunte a un control que quizás no estén viendo. O toque para animar un círculo que resalte la misma área en su pantalla.

Guía a la otra persona escribiendo en su pantalla. A la izquierda está la persona que recibe ayuda. A la derecha está lo que ves cuando dibujas.
Estos dibujos y golpes son efímeros: se disuelven y prácticamente desaparecen unos segundos después de que dejas de dibujar para no saturar la pantalla.
Hablando de desorden, puedes deslizar la ventana de video de la otra persona hacia el borde derecho o izquierdo para ocultarla. Pueden hacer lo mismo con tu video.
Cómo tomar el control de la pantalla del iPhone de tu amigo
Para ponerte manos a la obra con su teléfono, haz esto:
- Toca el Control en la esquina inferior derecha (mira la esquina superior derecha en un iPad). Al principio me lo perdí porque la ventana de la videollamada lo ocultaba.
- En el otro iPhone, pídele a tu amigo que toque Permitir cuando se le pide que le permita controlar su teléfono. Es posible que tengan que confirmar que te conocen como medida de seguridad, ya que te otorgan el control de su teléfono.

Para controlar una pantalla remota (izquierda), envía una solicitud tocando el botón Control en la parte inferior derecha de la pantalla (derecha).
En este punto, verá “Listo para controlar” en su pantalla y ellos verán “Control remoto activo” en la suya. Tenga en cuenta que ambos pueden operar el iPhone controlado; no los bloqueará del teléfono.
Ahora puede operar su teléfono como si lo estuviera sosteniendo, lo que incluye abrir aplicaciones, deslizar el dedo desde abajo para ver la pantalla de inicio y deslizar el dedo desde la esquina superior derecha para abrir el Centro de control. Si tocas un campo que requiere entrada de texto, como un mensaje de texto saliente, controlas su teclado virtual para escribir.

Controlar el teléfono de la otra persona: enviar un mensaje de texto en Mensajes (izquierda) y encender luces en la aplicación Inicio (derecha).
Si cambia a otra aplicación en su iPhone, la conexión remota permanece en la pantalla tal como lo hace una conexión FaceTime, en una pequeña ventana en la esquina de la pantalla.
Tenga en cuenta que los dos dispositivos involucrados tienen que ser el mismo producto: un iPhone puede controlar un iPhone y un iPad puede controlar un iPad, pero mezclar los dos tipos no ofrece la opción de control.
Cuando llega el momento de finalizar la conexión
En cualquier momento, puedes tocar el Control para dejar de controlar la pantalla, o la otra persona puede tocar un Detener botón. Eso finaliza el control remoto y lo devuelve al modo de dibujar y tocar.
Para dejar de compartir la pantalla pero continuar la videollamada, pídale a la otra persona que toque el Compartir en su pantalla para finalizar el uso compartido de pantalla. Por alguna razón, si tocas Compartir en su pantalla, las únicas opciones son elegir un método diferente para compartir o colaborar. O uno de ustedes puede finalizar la llamada por completo.
Para obtener más información sobre lo que iOS 18 aporta al iPhone, asegúrese de consultar un montón de características ocultascómo bloquear y ocultar aplicaciones y estar atento a tres molestias en el nuevo sistema.