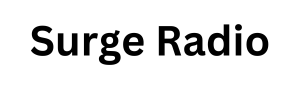Se espera que Apple anuncie la fecha de lanzamiento de iOS 18 durante su evento “Glowtime” de iPhone 16, que puedes ver en vivo. Lunes 9 de septiembreen 10 a.m. hora del Pacífico.
Sin embargo, iOS 18 está actualmente disponible como versión beta para desarrolladores, así como como versión beta pública más ampliamente disponible, pero si está esperando el lanzamiento general, tendrá que esperar hasta finales de este mes.
Independientemente de cuándo actualice a iOS 18, es posible que le interese saber lo que puede esperar, y no estamos hablando de las funciones principales que todo el mundo ya conoce.
La última oferta de Apple trae grandes cambios al iPhone, incluida una mayor personalización del bloqueo y la pantalla de inicio, nuevas funciones para los mensajes de texto, una aplicación dedicada para contraseñas y un álbum de fotos completamente rediseñado.
Sin embargo, eso es sólo lo que está en la superficie.
Como siempre, Apple le da mucha importancia a algunas características y no tanto a otras. Y cada año, revisamos el último iOS y buscamos funciones ocultas que no solo están ocultas, sino que también pueden afectar y afectarán la forma en que usamos nuestros iPhones todos los días. Si está ejecutando iOS 18, estas son algunas de las funciones y configuraciones ocultas de las que Apple realmente no habló, pero que definitivamente debería conocer.
Leer más: iPhone 16: lo que sabemos sobre la fecha de lanzamiento, filtraciones y más

Mira esto: iOS 18 trae nuevas funciones de Tapback y texto por satélite
Para obtener más información, consulte nuestra hoja de trucos de iOS 18 beta y descubra por qué es posible que aún no desee actualizar a iOS 18 beta.
no te pierdas: La versión beta pública de iOS 18 ya está aquí: cómo instalarla ahora
Reinicia tu iPhone desde el nuevo centro de control
No tienes que presionar ningún botón físico para reiniciar tu iPhone si estás ejecutando iOS 18. El centro de control rediseñado presenta todos los controles clásicos a los que estás acostumbrado, como brillo, volumen, orientación, Bluetooth y Wi-Fi. pero hay varios controles nuevos, incluido uno para reiniciar tu iPhone.
Todo lo que necesitas hacer es deslizarte hacia abajo desde la parte superior derecha de tu iPhone y Mantenga presionado el nuevo botón de encendido. en la parte superior derecha del centro de control. Sin embargo, no puedes simplemente tocarlo, debes mantenerlo presionado durante aproximadamente un segundo y luego aparecerá el control deslizante para apagar tu iPhone.
Para volver a encender su iPhone, aún deberá presionar y mantener presionado el botón lateral físico.

En iOS 17 y versiones anteriores, la única forma de reiniciar su iPhone es mantener presionado el botón de volumen y el botón lateral.
Utilice un código QR para compartir su contraseña de Wi-Fi
Hay algunas formas de compartir una red Wi-Fi y una contraseña con personas a través de su iPhone, y hay una nueva forma de hacerlo en iOS 18. El uso de un código QR llena algunos vacíos para encontrar formas de compartir rápidamente su Wi-Fi. Información de fi:
- Compartir con varias personas a la vez. En lugar de enviar individualmente su contraseña de Wi-Fi, puede hacer que todos escaneen el código QR desde su teléfono.
- Compartir con alguien que no esté guardado como su contacto. El uso compartido cercano para Wi-Fi no funciona a menos que esa persona esté en tus contactos.
- Compartir con alguien que tenga Android. El uso compartido cercano y AirDrop no funcionan con dispositivos Android.
Entonces, si se encuentra en alguno de esos escenarios y no desea enviarles la contraseña de Wi-Fi por mensaje de texto, puede usar el código QR. ir a lo nuevo Contraseñas aplicación, vaya a la sección Wi-Fi, toque la red que desea compartir y luego presione Mostrar código QR de red. Si la otra persona escanea el código QR con su cámara se conectará a la red Wi-Fi.

Esto solo funciona con contraseñas de Wi-Fi, no con contraseñas normales.
Ajusta el ancho del haz de tu linterna
La linterna del iPhone está recibiendo una gran actualización. Si bien durante mucho tiempo has podido cambiar la intensidad de la linterna, en iOS 18 ahora también puedes ajustar el ancho del haz de luz, siempre que tengas un modelo compatible. Puede ser amplio, para cubrir más área con menos luz, o estrecho, para usar luz más intensa en menos área y en todos los puntos intermedios. Es una característica divertida con la que jugar para iluminar a las personas en las fotografías.
Para usar la nueva función, encienda su linterna (use la pantalla de bloqueo o el centro de control) y aparecerá una nueva interfaz de usuario en la isla dinámica. Puedes cambiar la intensidad de la luz deslizando el dedo hacia arriba y hacia abajo, pero para cambiar el ancho del haz, deberá deslizar el dedo hacia la izquierda y hacia la derecha. Si tocas en cualquier lugar de la isla dinámica, puedes apagar y encender la linterna.

Un haz de luz amplio (izquierda) y un haz estrecho (derecha).
Nota: Esta función solo funciona en modelos de iPhone con isla dinámica, incluidos el iPhone 14 Pro, iPhone 14 Pro Max, iPhone 15, iPhone 15 Plus, iPhone 15 Pro y iPhone 15 Pro Max.
Transcribe notas de voz y hazlas buscables
La aplicación Voice Memos es increíblemente conveniente para capturar ideas o fragmentos de canciones, pero siempre han estado ofuscados. Puedes darles un título descriptivo, pero eso no ayuda cuando quieres encontrar ese memorándum que grabaste y que contiene la palabra “puercoespín”. Sin embargo, en iOS 18, la aplicación puede crear transcripciones de sus notas de voz y buscar palabras que antes solo estaban disponibles como formas de onda de audio.
En la aplicación Notas de voz, toque una de sus notas para revelar sus controles y luego toque el Editar grabación botón, que parece una forma de onda. O toque el botón de tres puntos a la derecha de una nota y elija Editar grabación.
A continuación, toque el Transcribir para crear la transcripción (o ver el texto si ya ha sido transcrito). Grifo Hecho.

Tome una nota de voz existente (izquierda) y cree una transcripción de la grabación (derecha).
Ahora, cuando utiliza el campo de búsqueda, la aplicación busca resultados en las transcripciones además de los títulos. El texto también está disponible en iOS: cuando realiza una búsqueda desde la pantalla de inicio, verá Notas de voz como una categoría con las notas que incluyen el término de búsqueda (es posible que deba tocar Mostrar más resultados para revelarlo).

Una vez realizadas las transcripciones, las notas de voz se pueden buscar más fácilmente.
Oculte etiquetas de aplicaciones para una pantalla de inicio más limpia
¿Tu pantalla de inicio se siente demasiado abarrotada? Si es así, esta nueva característica podría ayudar. Ahora con iOS 18, puedes deshacerte de las etiquetas de las aplicaciones o de los nombres de las aplicaciones que ves debajo de cada ícono de aplicación en tu pantalla de inicio. Si puedes reconocer una aplicación solo por el ícono, ¿quién necesita la etiqueta?
En su pantalla de inicio, presione y mantenga presionado cualquier espacio en blanco, hasta ingresar al modo de movimiento, y luego presione Editar > Personalizar. Aparecerá un menú en la parte inferior de la pantalla; elige el Grande opción, que hará que los íconos de su aplicación sean un poco más grandes y eliminará las etiquetas de la aplicación.

Esto también eliminará las etiquetas de las aplicaciones de las carpetas de la Biblioteca de aplicaciones.
Cambie una aplicación a un widget sin salir de la pantalla de inicio
No todas las aplicaciones de iOS tienen un widget para la pantalla de inicio, pero si lo tiene, no es necesario buscar en la página de edición del widget para encontrarlo. Si está ejecutando iOS 18 y hay una aplicación que desea convertir en un widget, puede hacerlo muy rápidamente directamente desde su pantalla de inicio.
En una aplicación compatible, presione y mantenga presionado el ícono en su pantalla de inicio para abrir el menú de acciones rápidas. Si la aplicación tiene un widget, verá un ícono de aplicación junto a una variedad de íconos de widgets (hasta tres). Toque cualquiera de los íconos del widget. para cambiar la aplicación a un widget. Si desea volver del widget a la aplicación, vaya al menú de acción rápida y presione el ícono de la aplicación a la izquierda.

Esto sólo funciona para aplicaciones que tienen widgets en iOS.
Identifique canciones en secreto usando el botón de acción
No es mentira, es satisfactorio cuando alguien pregunta: “¿Qué canción es esta?” para poder activar el Reconocimiento de Música en el iPhone y obtener una respuesta rápidamente. Pero obtener la respuesta significa pedirle a Siri que ejecute Shazam o activar el reconocimiento de música en el centro de control. ¿No sería divertido dejar que tus amigos piensen que has sido bendecido con un conocimiento enciclopédico de la música pop?
En iOS 18, puedes acercarte usando el botón de acción (Actualmente disponible solo en los modelos de iPhone 15 Pro). Ir a Configuración > Botón de acción y desliza el dedo por las opciones hasta Reconocer música está seleccionado.

Asigne la función Reconocer música al botón de acción y luego identifique las canciones con solo mantener presionado el botón.
Para que funcione, simplemente Mantenga presionado el botón de acción. durante un par de segundos. Shazam aparece en la isla dinámica para escuchar lo que suena e identifica la canción. Si eres astuto a la hora de activar Shazam y mirar tu teléfono, nadie necesita saber que recibiste ayuda de una supercomputadora en la nube.