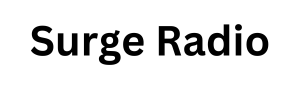Zoom se ha convertido en un elemento básico de muchas de nuestras vidas laborales. Pero si bien probablemente esté familiarizado con las funciones básicas del software de videoconferencia, como compartir pantalla, enviar mensajes en el chat y reacciones emoji para animar a sus colegas, es posible que no esté aprovechando al máximo todas las funciones que Zoom tiene para ofrecer.
Zoom tiene varias herramientas integradas para ayudarlo a administrar su tiempo antes, durante y después de las reuniones, incluidas funciones de colaboración y accesibilidad y nuevas integraciones de IA. La mayoría de estas herramientas están disponibles en el plan gratuito y todas pueden ayudarle a mejorar sus reuniones. Idealmente, puede utilizarlos para eliminar la necesidad de reuniones de seguimiento.
Haga que sus reuniones virtuales sean un poco menos dolorosas y más eficientes con estos cinco consejos de Zoom.
Leer más: Cómo utilizar su teléfono iPhone o Android como cámara web
Ahorre tiempo y prepare su configuración de Zoom con anticipación
No sea la persona que interrumpe constantemente la reunión de toda la empresa porque pensaba que estaba silenciado pero no lo estaba. Evite este y otros errores en las videollamadas preparando la configuración de Zoom con antelación. Tomarse unos minutos para ajustar la configuración de Zoom puede ahorrarle grandes dolores de cabeza más adelante. Aquí hay cuatro cosas que debes verificar para ayudarte a lucir profesional y mantener todo funcionando sin problemas.
- Silencia y apaga automáticamente tu cámara cuando te unas a una nueva reunión yendo a Configuración > Vídeo y audio. Marque las casillas al lado de Detén mi video al unirte y Silenciar mi micrófono al unirme.
- Comprueba tu entorno visible en tu vídeo. Puedes difuminar tu fondo o elegir una pantalla verde virtual yendo a Configuración > Fondo y efectos.
- Ajuste su cámara o cámara web para obtener el ángulo correcto. Si se ve raro, intente apoyar su computadora portátil sobre algunos libros o invertir en un soporte pequeño, de modo que su cámara esté al nivel de los ojos o incluso apuntando hacia abajo.
- ¿Estás haciendo algo que no has hecho antes, como compartir tu pantalla o reproducir un vídeo? Primero haga una prueba con un compañero de trabajo o un miembro de su familia, para no perder el tiempo ni perder el tiempo durante la llamada.

Asegúrese de que su micrófono se silencie automáticamente al unirse a una reunión marcando esta casilla.
Integre su calendario para programar fácilmente
Vincular tu Zoom y tu calendario te ayuda a mantenerte organizado y evitar reservas dobles. Puede administrar fácilmente sus reuniones y ver su agenda en todas las aplicaciones. Zoom refleja su calendario en la aplicación y facilita la visualización de sus próximas reuniones y luego unirse a ellas sin problemas cuando llegue el momento. Es una excelente característica de productividad cuando llega tarde a una reunión y necesita unirse rápidamente o cuando intenta realizar una llamada rápida en un día ajetreado.
Para vincular su calendario a su cuenta de Zoom, abra Zoom, haga clic en Calendario en el menú superior (o Programador si usa Zoom Workplace), seleccione su cliente de correo electrónico e inicie sesión. Con Workplace, algunos empleadores pueden requerir un paso o autorización adicional dependiendo de su políticas de seguridad.
Leer más: 5 formas de hacer que las videoconferencias sean un poco menos incómodas
Haga que las reuniones sean más accesibles e inclusivas con herramientas como los subtítulos
El trabajo remoto puede ofrecer muchas oportunidades para hacer que las reuniones y el trabajo sean más inclusivos y accesibles. En Zoom, algunos ajustes rápidos o cambios de configuración pueden garantizar que sus presentaciones se comuniquen con claridad y que las reuniones de toda la empresa hagan todo lo posible para llegar a todos los empleados.
Zoom ofrece un par de funciones básicas de accesibilidad, incluidos subtítulos automáticos, widgets de apariencia de fuentes y videos y alertas de lectores de pantalla. Puedes cambiar el tamaño, el color y la visualización del texto en tu pantalla y en el chat. También puede agregar traducciones, que aparecen debajo de los títulos iniciales. Estos se pueden encontrar en Configuración > Accesibilidad.
Otra práctica recomendada común es editar su nombre para mostrar para incluir sus pronombres o, si asiste a un evento externo, su título y el nombre de su empresa. Puede cambiar fácilmente su nombre para mostrar durante una reunión haciendo clic Rebautizar en el menú desplegable al lado de su cuadro de video. Si desea cambiarlo permanentemente, vaya a Configuración > Perfil > Editar mi perfil.
Leer más: Cómo combatir la ansiedad por el zoom
Utilice AI Companion para mantenerse actualizado
Si tiene la versión paga de Zoom, o su empleador tiene un plan empresarial que incluye la nueva función, debe aprovechar AI Companion. Es un asistente de reuniones integrado que puede funcionar sin problemas en sus reuniones y ayudarle a ponerse al día si se pierde una reunión. Durante la reunión, puede abrir un chat privado con AI Companion y hacerle preguntas sobre lo que ya se ha discutido y, después de la reunión, cada participante recibe un resumen de los puntos principales de la reunión. Puedes usarlos para seleccionar tareas y elementos de acción por nombre, lo cual es un buen toque. Es similar al AI Chat de Otter.
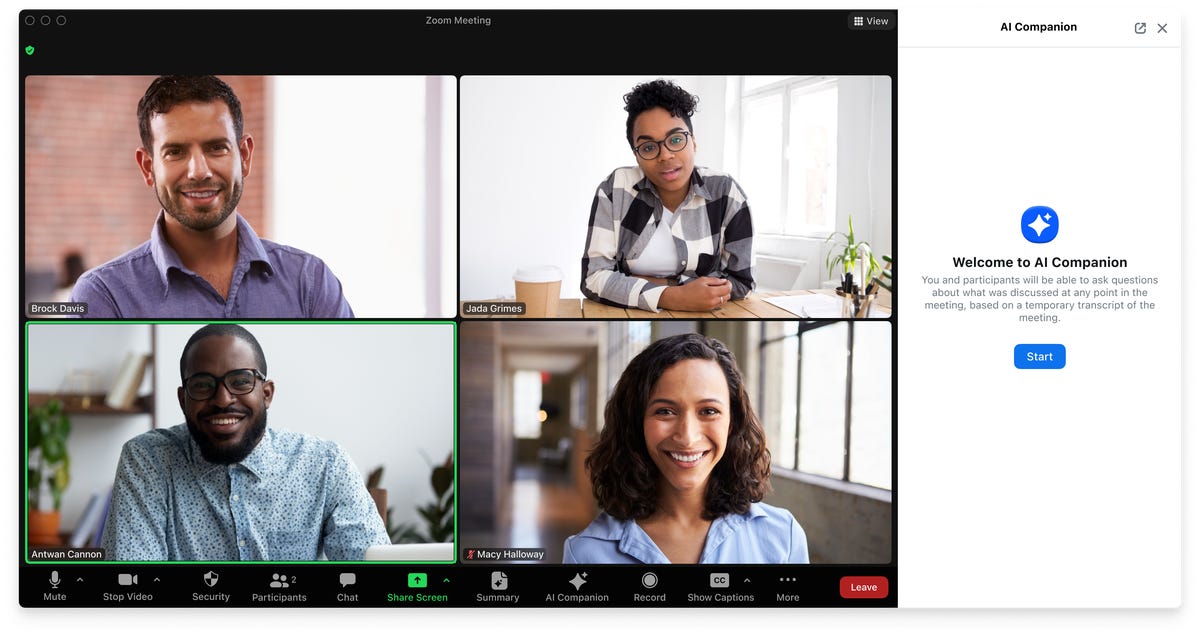
Puede aprovechar la función AI Companion si tiene la versión paga de Zoom.
AI Companion se ejecuta en un chat privado, por lo que los demás participantes de la reunión no verán sus preguntas. Además, Zoom lo dice no se usa su video, audio, chats u otros materiales para entrenar su IA generativa. Los usuarios del plan gratuito obtienen un resumen gratuito.
Colabore mejor con las pizarras y notas de Zoom
Zoom es excelente para colaborar, pero puede resultar tedioso cambiar entre la pantalla compartida de Zoom y los archivos de su proyecto. Las pizarras le permiten ver y editar contenido en la misma pantalla con varios colaboradores, lo que elimina la confusión de presentadores y espectadores. También puedes conectar Asana, Jira, Azure, Google Drive y Microsoft OneDrive para acceder a tus diseños y archivos sin necesidad de crear una pizarra Zoom.

Las pizarras con Zoom facilitan que todos puedan ver y editar sin tener que alternar entre ventanas.
Para obtener más ayuda en sus chats de video, consulte los consejos sobre cómo usar Zoom como un profesional y cómo cambiar su fondo en Zoom y Microsoft Teams.