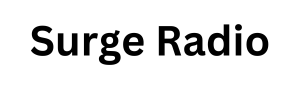Nadeem Sarwar / Digitale trends
Android 15 is gearriveerd met een hernieuwde focus op beveiligings- en privacyfuncties die nieuwe manieren bieden om je telefoon en je gegevens veilig te houden.
Zoals gewoonlijk staan Pixel-telefoons vooraan in de rij voor de update, terwijl andere misschien een paar weken of zelfs maanden moeten wachten, maar zodra je Android 15 hebt, kun je profiteren van functies zoals een verbeterde Lockdown-modus die de toegang tot bestanden via uw USB-poort blokkeert wanneer deze is ingeschakeld, gedeeltelijke schermopname om te voorkomen dat u per ongeluk privégegevens lekt, en Private Space – een nieuwe functie die u eindelijk een veilige kluis geeft voor die apps waarvan u niet wilt dat anderen die gebruiken zien.
Hoewel Private Space uw apps niet verbergt voor een vastberaden hacker die onbelemmerde fysieke toegang tot uw telefoon heeft, zorgt het er wel voor dat gevoelige apps niet worden gezien door toevallige waarnemers, of dat nu uw vertrouwelijke apps voor werk zijn of uw schuldige videogames. U kunt wat u maar wilt in uw Privéruimte plaatsen, waar het allemaal wordt vergrendeld achter een wachtwoord of biometrische beveiliging, en u kunt zelfs een andere authenticatiemethode gebruiken dan degene die u gebruikt om uw telefoon te ontgrendelen voor een extra beschermingsniveau.
Hoe u privéruimte instelt in Android 15
Als het idee intrigerend klinkt, kun je het op je telefoon inschakelen zodra je de update naar Android 15 hebt uitgevoerd. Zo stel je je Privéruimte in.
Stap 1: Ga op uw Android-telefoon naar de Instellingen app.
Stap 2: Scroll naar beneden en selecteer Beveiliging en privacy.
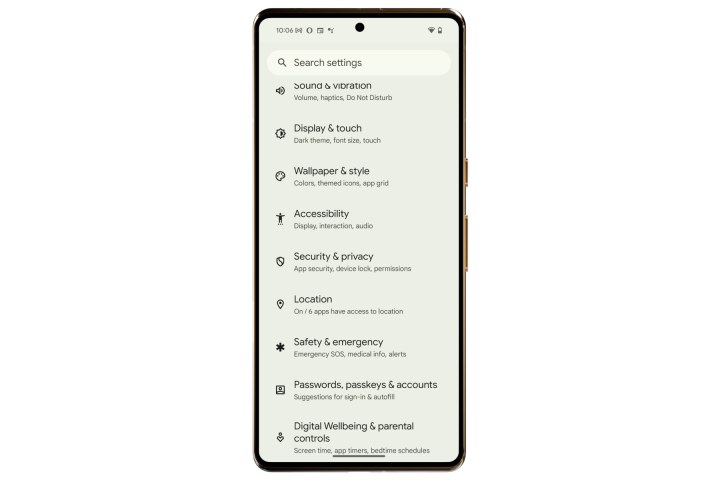
Digitale trends
Stap 3: Tik op de volgende pagina op Privéruimte.

Digitale trends
Stap 4: U ziet nu een beveiligingsprompt waarin de gewenste ontgrendelingsmethode voor het apparaat wordt gevraagd, bijvoorbeeld een toegangscode of uw vingerafdruk.
Stap 5: Eenmaal voorbij de beveiligingsverificatie, komt u op de Private Space-pagina terecht waar enkele details en stappen worden beschreven.
Stap 6: Selecteer de groene pilvormige Instellen knop in de rechterbenedenhoek van het scherm.

Digitale trends
Stap 7: Vervolgens wordt u gevraagd om de inloggegevens van uw Google-account in te voeren.
Stap 8: Nadat u de accountgegevens heeft geverifieerd en akkoord bent gegaan met de algemene voorwaarden, is uw Privéruimte klaar om in te richten.
Stap 9: Om te beginnen krijgt u de optie om dezelfde authenticatie te gebruiken als het vergrendelscherm, of een nieuw wachtwoord te gebruiken om toegang te krijgen tot de privéruimte.

Digitale trends
Stap 10: Zodra u de ontgrendelingsmethode heeft overgenomen, is Private Space klaar voor gebruik.
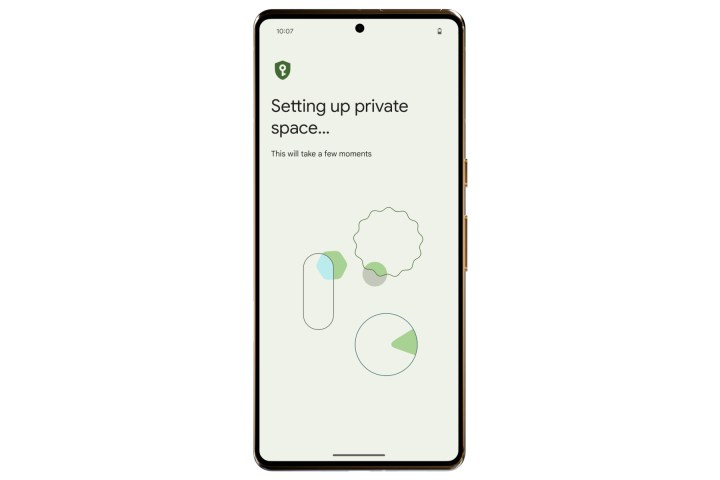
Digitale trends
Hoe u apps aan uw privéruimte toevoegt
Nadat u Private Space voor de eerste keer heeft ingesteld, moet u apps toevoegen aan de geheime container. Hier ziet u mogelijk al enkele vooraf geïnstalleerde Google-apps in de onderste helft van het venster verschijnen. Maar u moet hier uw eigen apps installeren, want daar gaat het bij de functie om. Om dat te doen, volgt u de onderstaande stappen.
Stap 1: Trek de app-lade op uw telefoon omhoog en scrol naar beneden. Hier ziet u een horizontale balk met het label Privé.

Nadeem Sarwar / Digitale trends
Stap 2: Selecteer aan de rechterrand van de Privéruimte-widget het vergrendelpictogram en verifieer uw identiteit.
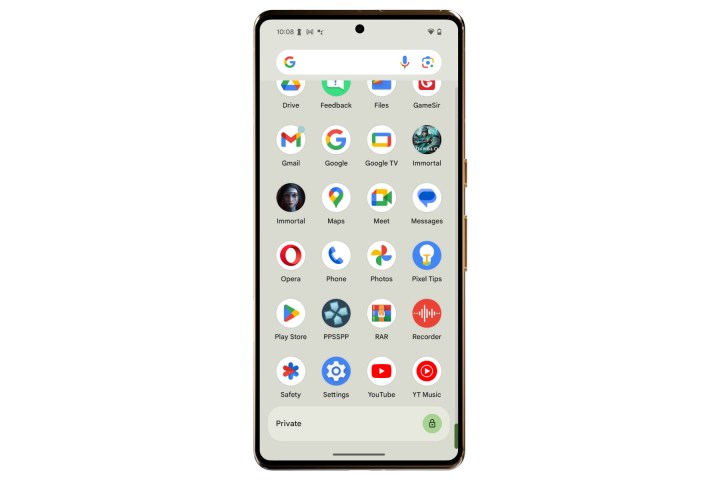
Digitale trends
Stap 3: U ziet nu het Private Space-dashboard. Tik hier op de ronde knop met een + pictogram om apps te installeren. Deze apps verschijnen niet in de app-bibliotheek en zijn alleen zichtbaar in het venster Privéruimte.
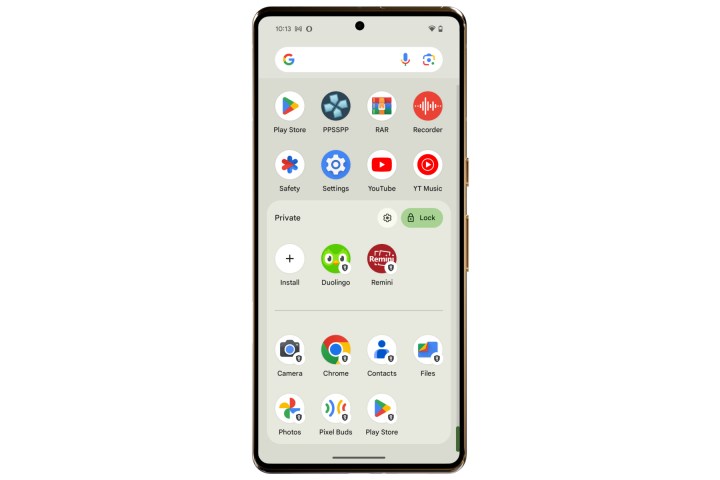
Digitale trends
Stap 4: Zodra u klaar bent met het toevoegen en openen van de gevoelige apps, selecteert u de pilvorm Slot knop in de rechterbovenhoek van het venster Privéruimte.
Stap 5: Als u nog meer beveiliging voor Private Space wilt, kunt u ervoor kiezen om de Private-banner onderaan de app-bibliotheek te verbergen. Om dit te doen, opent u de instellingenpagina voor Privéruimte en schakelt u de Privéruimte verbergen optie.

Digitale trends
Stap 6: Wanneer u de Privéruimte “verbergt”, wordt deze niet langer onderaan de app-bibliotheek weergegeven. In plaats daarvan zul je moeten typen Privé in de zoekbalk bovenaan het startscherm.
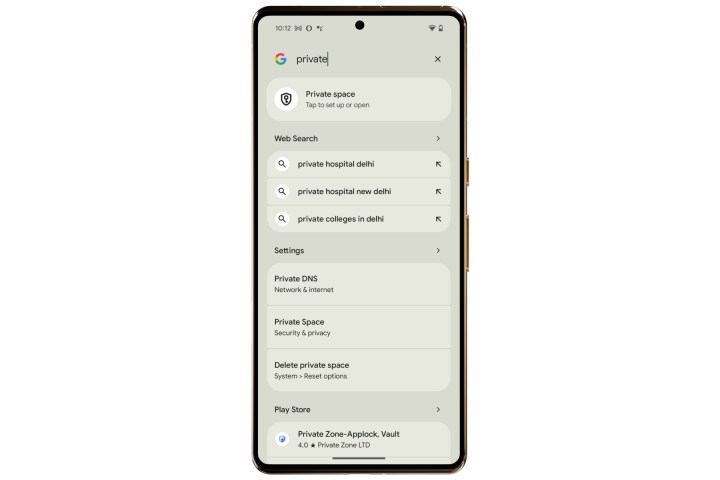
Digitale trends
Wat moet je nog meer weten over Private Space?
Private Space is een fantastische toevoeging aan functies, maar er zijn een paar kanttekeningen die u moet weten. Ten eerste kunt u een bestaande app die op uw telefoon is geïnstalleerd niet naar de Privéruimte slepen en neerzetten. Er is een nieuwe installatie vereist voordat apps in het Private Space-segment verschijnen.
Zodra u vervolgens de Privéruimte vergrendelt, wordt de achtergrondactiviteit van de beschermde apps gepauzeerd, wat betekent dat u geen meldingen meer van hen ziet. Als u apps heeft waarvan u meldingen wilt zien, zoals die voor medische noodwaarschuwingen, houd deze dan ook buiten de privéruimte.
Houd er ook rekening mee dat u uw Privéruimte niet naar een nieuw apparaat kunt verplaatsen. Wanneer u een nieuwe telefoon helemaal opnieuw instelt, moet u er een nieuwe privéruimte op maken. Bovendien kunt u deze beschermde apps alleen zien in het privacydashboard en de toestemmingsmanager als de Privéruimte niet is vergrendeld.
Ten slotte is het de moeite waard om in gedachten te houden dat Private Space alleen een aparte, met een wachtwoord beveiligde container op uw telefoon aanmaakt. Als een kwaadwillende erin slaagt zijn computer aan uw telefoon te koppelen of kwaadaardige apps op uw apparaat installeert, heeft hij mogelijk toegang tot uw Privéruimte-gegevens.
We moeten ook vermelden dat inhoud van een beveiligde app alleen in het deelblad of de fotokiezer verschijnt als de privéruimte ontgrendeld is, dus daar moet u zich ook van bewust zijn. Ten slotte wordt alle inhoud die u origineel maakt of die u van internet downloadt, afzonderlijk opgeslagen, afhankelijk van de beveiligde status van de app.