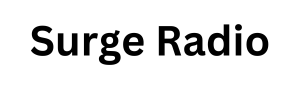Si ha descubierto que la pantalla de su iPhone puede ser demasiado brillante incluso en su configuración más baja, no estaría solo. Ya sea que esté leyendo en la cama o mirándola en el cine antes de que comience la película, bajar el brillo completamente desde el Centro de control aún puede producir una luz molesta en una habitación oscura.
Es decir, a menos que tengas un iPhone 16, que puede reducir su pantalla a un solo nit de brillo. Pero no se preocupe, hay algunos ajustes simples que puede realizar en la configuración de iPhones más antiguos para que la configuración de brillo más tenue sea aún más tenue. Te mostraré cómo.
Para obtener más información, consulte cómo arreglar el brillo automático de su iPhone si lo está volviendo loco y cómo borrar el caché de su iPhone.
Cómo bajar aún más el brillo de tu iPhone
La pantalla de su iPhone, como la mayoría de las pantallas de su hogar, tiene un punto blanco, que se refiere a la temperatura de color del blanco que produce su pantalla. La configuración del punto blanco afecta la forma en que aparecen todos los colores en la pantalla: un punto blanco más alto produce un blanco más frío y azulado, mientras que un punto blanco más bajo le da un blanco amarillento más cálido.
¿Cómo afecta eso el brillo de tu iPhone? Si reduce el punto blanco de su pantalla, también reduce la intensidad de los colores brillantes, lo que hace que su pantalla sea más oscura de forma predeterminada.
A reducir el punto blanco en tu iPhone, ve a Ajustes > Accesibilidad > Pantalla y texto Tamaño y activar Reducir el punto blanco. Aparecerá un marcador debajo de la configuración, que puedes usar para ajustar la intensidad de los colores brillantes a tu gusto.
Si además reduce el brillo de su pantalla, debería notar que su pantalla puede volverse sustancialmente más tenue que antes.

Cuanto mayor sea el porcentaje, más se reduce el punto blanco y más oscura se vuelve la pantalla.
Es posible que no quieras que tu punto blanco se reduzca todo el tiempo, especialmente si estás usando tu teléfono en un ambiente brillante. Entonces, lo que puedes hacer es crear un acceso directo para habilitar la configuración Reducir punto blanco solo cuando sea necesario. Puedes hacer esto de dos maneras.
La primera opción es usar el botón Acción, pero solo si tienes un iPhone 15 Pro o 15 Pro Max. Ir a Ajustes > Botón de acción > Accesibilidad y elige el Punto Blanco opción. Mantenga presionado el botón Acción para reducir el punto blanco.
La segunda opción es utilizar la función Back Tap, que requiere un poco más de trabajo pero está disponible en el iPhone 8 y posteriores. Primero, ve a Ajustes > Accesibilidad > Atajo de accesibilidad y seleccione Reducir el punto blanco. A continuación, vaya a Accesibilidad > Tocar > Toque Atráselige toque doble o triple y luego selecciona Atajo de accesibilidad. Finalmente, toque la parte posterior de su iPhone para activar el Atajo de accesibilidad menú y elegir Reducir el punto blanco cuando se le solicite.
no te pierdas: ¿Doomscrolling en la cama? Cambie estas configuraciones de iPhone para dormir más rápido

Puedes activar rápidamente Reducir el punto blanco con el botón Acción o con la función Back Tap.
Hay una manera de reducir aún más el brillo…
Lo creas o no, hay otra forma de reducir el brillo incluso más que con el punto blanco. E incluso puedes combinar los dos para bajar, aunque probablemente no sea necesario hacerlo. Esta opción requiere otra función de accesibilidad, conocida como Zoom, que le permite acercar y alejar rápidamente cualquier lugar de su iPhone. El Función de zoom tiene un filtro oculto que puede hacer que la pantalla sea increíblemente oscura.
Antes de habilitar la función, vaya a Accesibilidad > Zoom y configurar los ajustes. Las únicas configuraciones con las que quieres alterar son Región de zoom (elegir Ampliación de pantalla completa) y Filtro de zoom (elegir Luz baja). Si activas Zoom en la parte superior, debería ver que su pantalla se vuelve mucho más tenue de lo normal y luego puede atenuarla como de costumbre para atenuarla.

Si al activar la función Zoom se acerca la pantalla, toque dos veces con tres dedos y arrastre para alejar la imagen. Sólo necesitarás hacer esto una vez.
Al igual que con el punto blanco, probablemente no quieras que Zoom esté habilitado las 24 horas del día, los 7 días de la semana, por lo que puedes usar nuevamente el botón Acción o la función Back Tap para activar Zoom solo cuando sea necesario. Las instrucciones son similares a las de la sección anterior, pero utilizará la función Zoom en lugar de Reducir el punto blanco para el acceso directo.
O, como mencioné, puedes usar ambas funciones a la vez, pero puede que sean demasiado tenues para lo que necesitas. Cualquiera de los dos debería funcionar bien.
Mientras esté aquí, consulte estas interesantes funciones y configuraciones del iPad.