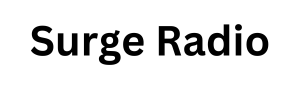manzana lanzada iOS 18 al público en general el 16 de septiembre, una semana después de que la compañía anunciara su nuevo línea de iPhone 16, Apple Watch Serie 10 y más en su evento “Glowtime”. La actualización trae muchas funciones nuevas a su iPhone, incluida la mensajería RCS y una aplicación Calculadora actualizada. También actualiza tu aplicación Maps, que ahora te permite planificar una ruta para caminar, correr o conducir.
Crear una ruta personalizada es excelente para planificar una caminata u otras actividades al aire libre, y puede mantenerte encaminado para no perderte. Esta función también puede indicarle qué tan lejos está una ruta personalizada, así como cuál es su elevación a lo largo de su ruta; si está en Denver, imagino que solo dice “Allí arriba”.
Leer más: iOS 18 trae estas nuevas funciones a tu iPhone
A continuación te explicamos cómo crear tu propia ruta personalizada en Maps.
Haz una ruta personalizada en Apple Maps en iPhone
1. Abierto Mapas.
2. Mantenga presionado el lugar donde desea comenzar su ruta para colocar un marcador.
3. Grifo Más.
4. Grifo Crear una ruta personalizada.
Desde aquí tienes que trazar tu ruta tocando tu mapa. Puedes tocar intersecciones y puntos de referencia, como restaurantes y tiendas, y la aplicación comenzará a trazar tu ruta. También puedes tocar intersecciones y ubicaciones no marcadas en tu mapa para obtener un enfoque más detallado a la hora de crear tu ruta.
Tampoco es necesario que toque una ubicación cerca de su último punto de ruta. Después de tocar Crear una ruta personalizadapuedes tocar una ubicación a kilómetros de distancia y Maps creará una ruta para ti.
Es importante tener en cuenta que si tocas una ubicación a kilómetros de distancia de donde comienzas tu ruta, Maps encontrará un camino que no implique atravesar paredes como el hombre de Kool-Aid. En ese sentido, crear una ruta es como obtener indicaciones para llegar en Maps.

Mientras crea su ruta, Maps también le brindará tres opciones de ruta: inversa, ida y vuelta y circuito cerrado.
La opción inversa invierte su ruta, de modo que donde comenzó inicialmente ahora es donde termina su ruta. Out & Back mapea tu ruta sobre sí misma para que comiences y termines donde comenzaste en un solo camino. Close Loop también finaliza tu ruta donde comenzaste, pero para rutas circulares.
Una vez que haya creado su ruta, toque Ahorrar y se le pedirá que nombre su ruta. Luego toque Hecho.
Maps también descargará tu ruta personalizada a tu iPhone, por lo que no tendrás que preocuparte por perder la recepción, especialmente si estás de excursión en la naturaleza.
Dónde encontrar tu ruta personalizada
Una vez que hayas guardado tu ruta personalizada, se moverá a tu Biblioteca en Maps. Aquí se explica cómo acceder a él.
1. Abrir mapas.
2. Grifo Lugares, Guías y Rutas debajo de la barra de búsqueda en Maps.
3. Grifo Rutas.
4. Selecciona la ruta que deseas realizar.

Toque aquí para encontrar sus rutas guardadas.
Después de seleccionar la ruta, Maps la mostrará en su mapa. Si estás cerca del inicio de tu ruta, toca Ir y tu iPhone te dará indicaciones a lo largo de tu ruta. Pero si no estás cerca del inicio de la ruta, puedes tocar Instrucciones y Maps te mostrará cómo llegar al inicio de tu ruta.
Para obtener más información sobre iOS 18, aquí está mi reseña de iOS 18todas las formas de personalizar tu pantalla de inicio y nuestra hoja de trucos de iOS 18. También puedes consultar todo lo que Apple anunció en su evento de septiembre.

Mira esto: 11 funciones ocultas en iOS 18