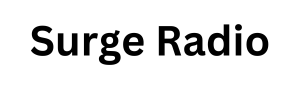Si acaba de configurar un nuevo iPhone 16 o instalado iOS 18 en tu iPhone actual (y iPad y Mac), quieres contárselo a alguien, ¿verdad? La mejor manera de hacerlo ahora es enviando mensajes de texto a amigos usando las nuevas funciones de la aplicación Mensajes.
Los efectos animados y el formato de texto hacen que el chat sea más divertido, y la compatibilidad con RCS significa que tus amigos con teléfonos Android finalmente pueden enviar imágenes de alta resolución. Si su cerebro está activo a altas horas de la noche, puede programar que los mensajes de texto se envíen a una hora más razonable sin despertar a nadie.
Aquí hay siete funciones nuevas en la aplicación Mensajes que debes conocer.
Leer más: Revisión de iOS 18: prepárese para personalizar su iPhone aún más
Además, asegúrese de consultar nuestra cobertura completa de Evento de septiembre de Apple que anunció el iPhone 16 y iPhone 16 Pro.
Gracias a la mensajería RCS podrás comunicarte mejor con los usuarios de Android
La incorporación del protocolo Rich Communication Services a Mensajes debería reducir la fricción al enviar mensajes de texto a amigos que poseen teléfonos Android. Permite leer recibos y le brinda transferencias de imágenes de mayor calidad y cifrado de extremo a extremo (pero mantiene las burbujas de mensajes de Android en verde).
Si su operador admite RCS, es probable que no necesite hacer nada para usarlo. Ir a Configuración > Aplicaciones > Mensajes > Mensajería RCS y asegúrese de que Mensajería RCS está encendido.

La mensajería RCS debe estar habilitada de forma predeterminada.
También puedes enviar mensajes de texto vía satélite.
La función Emergencia SOS vía satélite que se introdujo con el iPhone 14 ha sido literalmente un salvavidas. Cuando no tenga señal celular, puede conectarse a un satélite e intercambiar mensajes de texto cortos con los servicios de emergencia.
Con esa infraestructura implementada, Apple también está abriendo Mensajes a mensajes de texto que no sean de emergencia. Si estás fuera del alcance de redes móviles o Wi-Fi y tienes un iPhone 14 o posterior, Mensajes te pedirá que te conectes a un satélite. Mientras está conectado, Dynamic Island se expande para ayudarlo a permanecer apuntado a los satélites que se encuentran en lo alto.
Luego podrás enviar mensajes de texto a las personas como lo harías normalmente, y funciones como emoji y Tapbacks deberían seguir funcionando. Si desea ver una demostración de la función, vaya a Configuración > Aplicaciones > Mensajes > Mensajes vía satélite > Demostración de conexión satelital. O simplemente sal al medio de la nada y pruébalo tú mismo.

Ahora puedes formatear texto en Mensajes
No quiero parecer “ese tipo de la tipografía”, pero durante mucho tiempo me ha molestado que una de las únicas formas de enfatizar el texto en Mensajes haya sido ponerlo en mayúsculas. Nosotros, como sociedad, no hemos desarrollado la tipografía durante cientos de años ni hemos inventado los dispositivos informáticos más sofisticados sólo para gritarnos unos a otros por texto.
Así que sí, supongo que soy ese tipo. Me siento mejor ahora que puedo expresarme usando atrevido, itálicotexto subrayado y tachado en conversaciones con mis amigos que también ejecutan iOS 18, iPadOS 18 y MacOS Sequoia.
Puedes aplicar formato a una frase completa, palabras y letras individuales, o combinaciones de ellas, así:
1. Escribe tu mensaje.
2. Para aplicar formato a todo el mensaje, toque el Botón de formato en la barra de sugerencias; todo el texto está resaltado. O, para agregar énfasis solo a una palabra, toque dos veces para seleccionar el texto y luego presione el botón Formato botón. También puedes elegir Efectos de texto de las opciones que aparecen encima de la selección.
3. Toque una de las opciones en la parte superior del panel de formato que reemplaza el teclado: negrita, cursiva, subrayado o tachado.

Aplicar formato de texto al texto seleccionado o a un mensaje completo.
Si formatea un mensaje enviado a alguien que ejecuta un sistema antiguo, solo verá texto sin formato, lo que podría resultar confuso si ha utilizado tachado para indicar palabras eliminadas.
Puedes animar tus mensajes de texto.
Aquí es donde dejo de lado cualquier pretensión de ser un purista tipográfico. Un mensaje o palabras o letras seleccionadas se pueden animar en uno de ocho estilos. ¿Necesita ofrecer noticias importantes con más énfasis que texto en negrita? Con iOS 18, hay varias opciones de animación nuevas que puedes agregar a tu texto. La animación Grande amplía el tamaño de tus letras. O tal vez simplemente mencionar que hace mucho frío afuera no transmite el frío que hace castañetear los dientes: aplique la animación Jitter para hacer que las letras tiemblen.
Agregar animación es tan fácil como formatear el texto:
1. Escribe tu mensaje.
2. Toca el Formato en la barra de sugerencias para seleccionar el texto completo. O seleccione palabras o letras individuales y luego presione ese botón.
3. Toque uno de los estilos de animación para aplicarlo: Grande, Pequeño, Agitar, Asentir, Explotar, Ondular, Florecer o Jitter.

Aplicar efectos animados a los mensajes.
Puede mezclar animaciones dentro de un mensaje haciendo selecciones y aplicándoles diferentes estilos. Sin embargo, no puedes aplicar más de una animación a una selección; una palabra no puede temblar y luego explotar, por ejemplo. Al igual que con el formato de texto, un mensaje aparece como texto sin formato para cualquiera que no ejecute iOS 18, iPadOS 18 o MacOS Sequoia.
Incluso con estas nuevas funciones, quiero más: formato de texto y animación de texto. Actualmente puedes usar uno u otro. Pero si los ingenieros de Apple pueden crear algo tan complejo como el seguimiento ocular para Vision Pro, podrán hacerlo realidad en una actualización posterior.
Puedes desactivar la reproducción automática de animaciones, si eso no es lo tuyo
Digamos que tu amigo acaba de instalar iOS 18 y quiere probar todos los efectos de animación en una serie de mensajes, creando una pantalla llena de textos que pulsan, cambian de tamaño, tiemblan y explotan. Piensas, con toda esa animación que tienta a la migraña, ¿qué ha desatado Apple?
No te estreses, porque puedes configurar las animaciones para que no se repitan automáticamente. Ir a Configuración > Accesibilidad > Movimiento y apagar Efectos de mensajes de reproducción automática. Tu amigo aún puede enviar texto animado que se reproducirá una vez cuando lo recibas, pero no estarás sujeto a que la animación se repita.
Cómo agregar cualquier emoji o pegatina como tapback en Mensajes
A veces las palabras sobran. Puedes responder al mensaje de alguien usando un ícono Tapback para expresar amor, acuerdo, desacuerdo, risa, alarma o curiosidad. Se aplican rápidamente y transmiten su respuesta fácilmente.
También se han limitado a solo seis íconos, y nada menos que en monocromo.
Con iOS 18, Mensajes agrega color (y algunas sombras caricaturescas) a esos íconos, pero también la capacidad de responder con cualquier emoji o pegatina. He aquí cómo hacerlo:
1. Toque y mantenga presionado un mensaje hasta que vea aparecer la burbuja Tapback.
2. Toca el botón emoji justo debajo de los otros íconos. O puede deslizar el dedo hacia la izquierda en la burbuja para ver emojis recientes, pegatinas y un botón de emoji gris que conduce a la biblioteca de emoji.
3. En el selector de emoji, elige una pegatina (lado izquierdo) o cualquiera de los cientos de emoji.

Agrega cualquier emoji como respuesta de Tapback.
Puede programar mensajes de texto usando Enviar más tarde
Sé qué amigos probablemente se levantarán a medianoche para responder un mensaje de texto y cuáles probablemente me despertaría yo. Como quiero que la segunda categoría siga siendo mis amigos, la capacidad de programar mensajes de texto en la aplicación Mensajes es excelente cuando quiero compartir un pensamiento pero no necesito una respuesta inmediata.
Para enviar un mensaje a una hora específica, haga esto:
1. Escribe tu mensaje.
2. Toca el Más (+) botón.
3. Grifo Enviar más tarde; es posible que tengas que deslizar hacia arriba para encontrarlo en la lista de aplicaciones y funciones.
4. En el selector de hora que aparece, establezca un día y una hora para enviar el mensaje.
5. Toque el botón Enviar mensaje (la flecha hacia arriba) para programarlo.

¿Levantarse demasiado temprano o demasiado tarde? Programe un mensaje para más tarde para no despertar al destinatario.
Los mensajes programados aparecen con un borde discontinuo tenue.
Si necesita cambiar el tiempo más tarde, toque Editar encima del mensaje y luego elija Editar hora desde el menú. Además, si programa mensajes con frecuencia, le recomiendo mover la opción Enviar más tarde más arriba en la lista Más para que sea más fácil de acceder.
Para obtener más información, vea cómo Apple rediseñó la aplicación Fotos en iOS 18 y cómo la nueva aplicación Contraseñas se sincronizará entre dispositivos y plataformas.